トレードを記録する意味
記事Noはいよいよ2桁台に突入しましたが、みなさんが全ての記事を読んでいたとしても、まだまだプロトレーダーの領域には達していないと思われますので、その近道となる方法を「勧め」シリーズとして全3回に渡って解説しようと思います。
○関連記事
No.012 予測日誌の勧め
No.013 空売りの勧め
シリーズ第一弾となる今回のテーマは、ズバリ「トレード管理」です。
みなさんは株式トレードを実施した際に、その内容を記録として残していますでしょうか?
![]()
もちろん記録を付けていなくても日々のトレードに支障が出ることはありませんし、トレード履歴だって契約している証券会社が自動で記録してくれていますので、必要な時にいつでも確認することができます。
ですがだからと言って「トレードを記録しなくても良い」ということにはなりません。
自身の手でしっかりとトレードを記録すれば、そのトレードに対する考察が生じますので、それを経験値として次のトレードに活かすのです。
失敗したトレードに関しては、反省をすることで同じ過ちを回避することができますし、また成功したトレードに関しては、それを分析することによって自分のトレードスタイルを構築する際のヒントにすることができます。
つまり自身のトレード記録は、自分に最も適したトレードの教科書となるのです。
ですので多少面倒かもしれませんが、トレードを記録する癖を身に着けて下さい。証券会社のトレード履歴を眺めているだけでは、経験値は蓄積されないのです。
理想のフォーマット
では、どのような形式でトレードを記録すればいいのでしょうか?
例えば証券会社のトレード履歴を見ると、その形式は証券会社によってまちまちとなりますので、単純にそれを模倣して作成したとしても、それが管理に向いている形式とは限りません。
それに「トレード管理」はルーティンワークとなりますので、入力項目が多ければその分負担も増えることになりますし、肝心のトレード結果と損益が分かり難くくても意味がありません。理想なのは「入力がシンプルで見やすい一覧」であることなのです。
とは言え、そのような管理フォーマットを「0」から作成するのは困難ですし、そもそもプロのトレーダーを目指すみなさんがそのような作成スキルを身に着ける必要はありませんので、もしよろしければ当サイトで作成したオリジナルのフォーマット(トレード管理台帳)をご活用ください。
これはExcelで作成したフォーマットであり、マクロを一切使用せずに関数のみで構成しているため、スマホやタブレットでも問題なく使用することができます。
またこのフォーマットは、トレードの結果を入力するだけで損益が自動でカレンダー表示されますので、月毎の勝率や利益率なんかを確認するのにはとても適しています。是非ともお試しください。
![]()
下記の[ Download ]ボタンをクリックすれば、ローカル環境にトレードの管理台帳(Excel)を落とすことができます。
トレード管理台帳
【ファイル名】
TradeManagement-20XX.xlsx
※もしExcelファイルがブラウザで直接開かれてしまい、ファイルをダウンロードすることができない場合には、こちらのzipファイルをダウンロードしてください。
【ファイル名】
TradeManagement-20XX.zip
管理台帳の使い方
管理台帳の使い方は至って簡単ですが、念のため下記の手順を参考にしてみてください。
手順1
管理しやすいように、ダウンロードしたファイルの「XX」の部分を現在の西暦に直してください。(図1)
※全く別名のファイル名に変更していただいても構いません。
ファイル名の変更
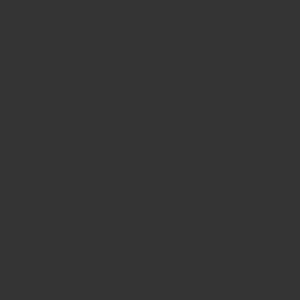
手順2
ファイルを開き、「保護ビュー」が表示されている場合には[編集を有効にする]ボタンをクリックしてください。(図2)
※これを実施しないと、この管理台帳は正常に機能しません。
編集を有効にする
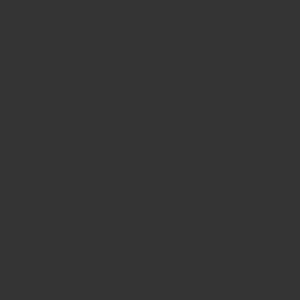
カレンダーの設定
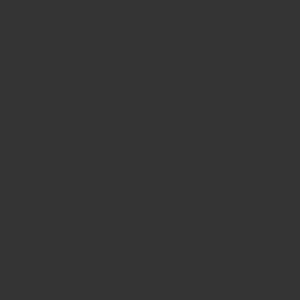
手順3
トレード開始時の情報①{銘柄名/コード/取引区分/取引株数/取得平均}を「取引履歴」シートに入力してください。(図4)
※入力対象となるのは白いセルのみで、色の付いたセルは計算式が入っているため、値が自動で表示されます。
※取引区分の項目はプルダウンリストになっているので、対象となる区分{現物/難平/信用/空売}を選択してください。
取引開始時の入力項目①
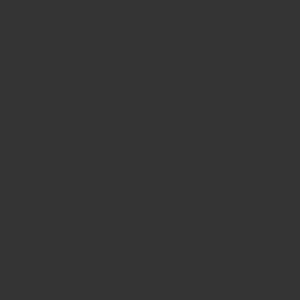
取引開始時の入力項目②
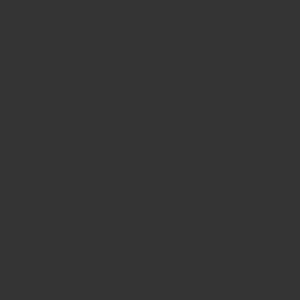
○関連記事
No.007 塩漬け株の救済 ~ 方法Ⅰ ~
{難平}の対応手順
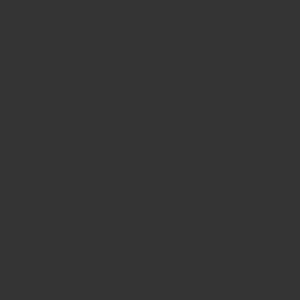
手順4
トレード完了時の情報①{売却平均/取引決済日}を「取引履歴」シートに入力してください。(図7)
※「取引決済日」は重複すると「一覧表示」側で正しく値が表示されないため、日付をずらすなどの工夫が必要となります。
取引完了時の入力項目①
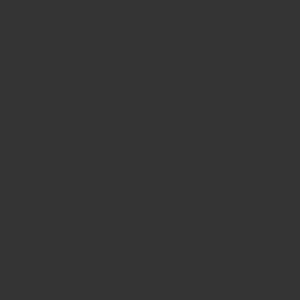
取引完了時の入力項目②
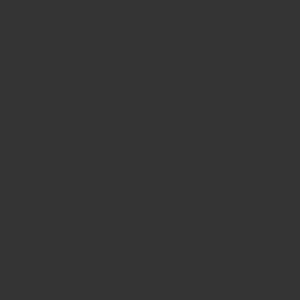
手順5
トレードの集計結果は「取引履歴」シートの上部に表示されていますので、分析などにご活用ください。(図9)
※データ件数が1件の場合には各項目{最大/最小/平均/合計}の値はそれぞれで同一となりますが、データが複数件入力されれば正しい集計結果が表示されるようになります。
項目毎の集計情報
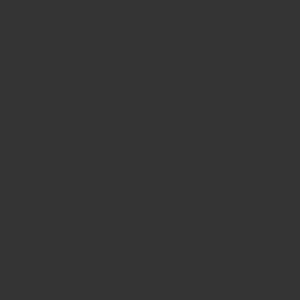
損益カレンダー
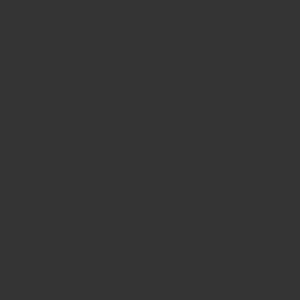
ハイパーリンク機能
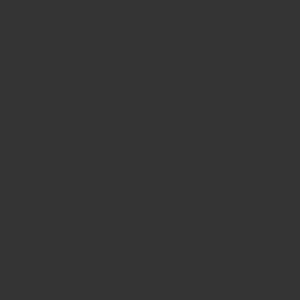
手順は以上となります。
トレードを管理する際の台帳として、是非ともご活用ください。
